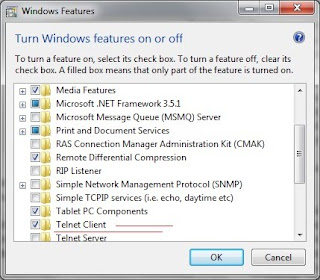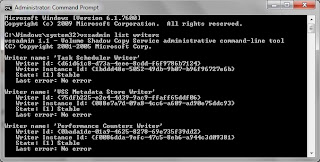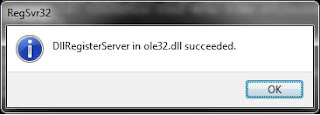"Setup Cannot Copy the File Staxmem.Dll" Error Message
My god... It almost landed me in the midst of nowhere.
I was performing a repair of Windows XP and at a particular point, I got stuck up.
This staxmem.dll problem.
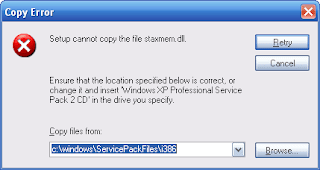
I could see the file in i386 folder of the CD as well as in Directory... but the copy error remained despite of my efforts to get the file from alternate locations.
Then I consulted Google- my ultimate Guru- and found so many pages with such problems.
Mostly answered by MVPs and other Masters of Computer Scince........ but all the solutions lead me again to the same dead end.
Then I saw this,
http://www.associatedcontent.com/article/1425385/setup_cannot_copy_the_file_staxmemdll.html
http://www.associatedcontent.com/article/1425385/setup_cannot_copy_the_file_staxmemdll.html
In fact, his was not the answer exactly I needed to my problem, but something like that .
So, I derived a way out of that solution to solve my problem.
Here during the installation, I activated a Command Prompt.
(How to do that...? See my Next Post....!)
Now give the following command on the Command Prompt:-
esentutl /g %windir%\security\database\secedit.sdb
Enter
Now things happen as you see in the fllowing screenshot.

Now give the next command in the Command Prompt:-
Enter
Now things happen as you see in the fllowing screenshot.

Now give the next command in the Command Prompt:-
esentutl /p %windir%\security\database\secedit.sdb
The following Warning Message is displayed:-
Give OK and the following things happen as shown in the Screenshot.
When the Command completes.....
Press the 'Retry' Button on the Copy Error Message Box (First Picture).
There won't be any Staxmem.dll error and the file get installed easily....
Wow and now my installation is complete.....
Thanks to the one who provided me a clue......