[HKEY_CLASSES_ROOT\Drive\shell\runas]
@="Lock"
[HKEY_CLASSES_ROOT\Drive\shell\runas\AppliesTo]
@="G:\\"
[HKEY_CLASSES_ROOT\Drive\shell\runas\command]
@="runas /user:pradeep\\administrator /savecred c:\\windows\\lock.bat"
Windows : It’s a magical spell to me. When it crashes it makes my eyes tearful and heart fearful, but bring back a wide grin after I perform a successful repair. Make me crazy with speed and performance when I re FORMAT and bring a sigh of relief that Edison felt when he lost his Menlo Park Lab to flames (Got rid of all those unwanted freewares, JPEGs, MP3s and Movies). Let me draw your attention to some unknown facts, Virus troubles, Registry Black Magics through this blog......
This is a problem faced by most Windows XP users while they are connected to the internet. You are connected to the internet and after a few minute’s hassle free surfing, the following message appears:-
If you click the ‘Don’t Send’ button- The internet stops. Then you have to restart the PC for internet surfing. Again after a few minutes, the same drama happens.
Solve this through a slight Registry manipulation. Open Registry Editor and navigate to the following key-
Regedit > HKEY_LOCAL_MACHINE > System > Current Control Set > Services > NetBT > Parameters . (See the screen shot)
Click on the Parameter key and on Right pane you will see a key “TransportBindName” with value “\Device\”. Double click on the key and clear the value. (You are deleting the value “\Device\”). Now the key is without any value or the value is Blank.
Next navigate to the following key-
Regedit >HKEY_LOCAL_MACHINE > Software >Microsoft>Ole
(See the screenshot).
Click on the key “Ole” and in the right pane double click the key “EnableDCOM”. The default value is “Y” and make it “N” by changing it.
Close the Registry editor and restart the windows. You won’t get that annoying message anymore and enjoy a hassle free internet.
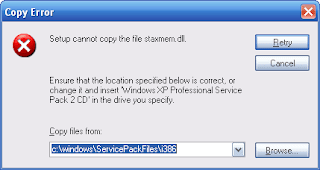

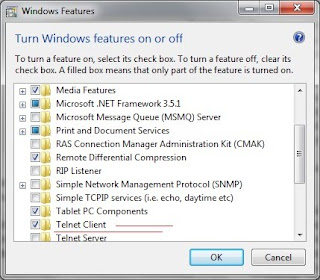
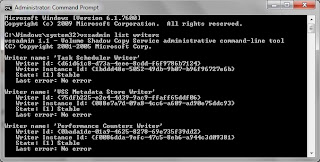
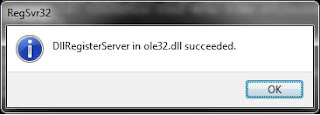
It is a natural phenomena to get the message "Registry Editor is disabled by your Administrator", whenever trying to open 'Regedit'following a Virus/Worm removal. Though you are the Administrator, the message remains annoying.. NO...?
There are many ways to get rid of this message and get your Regedit working. The most reliable and easy one is the Symantec solution. Download the file "UnHookExec.inf" from the following link ..... http://securityresponse.symantec.com/avcenter/UnHookExec.inf Its only 615 KB. Save it onto your desktop. Right click and click Install. Thats all... You will get back your registry.
NOTE: If the file is opening in a page as some lines instead of downloading as a file, dont worry. Copy the contents to a notepad and save it as UnHookExec.inf.
Try this and let me know.
The remaining methods will be discussed soon, if someone is interested.
| download an html hit counter |


| download an html hit counter |

 and after selecting any of these without even a warning restarting. Here is a small solution, you may try.
and after selecting any of these without even a warning restarting. Here is a small solution, you may try.  Press R and proceed further. You will be prompted to select your OS Drive. Normally you enter '1' provided your OS is loaded in the C Drive. Now you will be prompted to enter your PC's local Administrator Password and after entering it you will reach to a Command Prompt C:\WINDOWS>
Press R and proceed further. You will be prompted to select your OS Drive. Normally you enter '1' provided your OS is loaded in the C Drive. Now you will be prompted to enter your PC's local Administrator Password and after entering it you will reach to a Command Prompt C:\WINDOWS>
| download an html hit counter |
 You may reach to all of the Control Panel applets through commands. Go to Start Menu >> Run , enter the following command and see what you achieve. By heart the following and once in your life time you will thank me.
You may reach to all of the Control Panel applets through commands. Go to Start Menu >> Run , enter the following command and see what you achieve. By heart the following and once in your life time you will thank me.
| download an html hit counter |
 Now, save and close the file. Restart your PC to view the change. You’ll really feel great. The booting will be similar to a booting in SAFE MODE. When you want a back in traditional state, run the same process and remove the Strings ‘/sos /NOGUIBOOT’. Restart, you will get your familiar old Progress Bar.
Now, save and close the file. Restart your PC to view the change. You’ll really feel great. The booting will be similar to a booting in SAFE MODE. When you want a back in traditional state, run the same process and remove the Strings ‘/sos /NOGUIBOOT’. Restart, you will get your familiar old Progress Bar.
| download an html hit counter |

| download an html hit counter |

| download an html hit counter |